구글 시트 필터링의 이해 및 활용 방법
구글 시트는 데이터 관리 및 분석에 유용한 도구로, 특히 많은 양의 정보를 다루는 사용자에게 필터링 기능은 매우 효과적입니다. 필터를 통해 특정 조건에 맞는 데이터를 손쉽게 추출하고, 원하는 정보에만 집중할 수 있습니다. 이번 글에서는 구글 시트에서 필터링을 설정하고 해제하는 방법, 그리고 데이터 필터링을 변경하는 절차를 자세히 설명드리겠습니다.
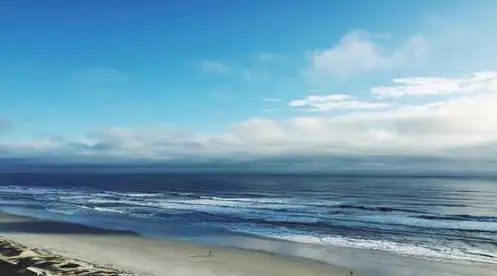
필터링의 기본 이해
필터링이란, 특정 기준에 따라 데이터를 가려내는 과정입니다. 이 기능을 사용하면 방대한 데이터 속에서 필요한 정보만을 선택적으로 표시할 수 있어, 분석 작업의 효율성을 높일 수 있습니다.
필터 설정하기
구글 시트에서 필터를 설정하려면 아래의 절차를 따르시면 됩니다:
- 필터링을 적용할 데이터 범위를 선택합니다.
- 상단 메뉴에서 “데이터” 탭을 클릭한 후, “필터 만들기” 옵션을 선택합니다.
이후 각 열의 헤더 영역에 드롭다운 화살표가 나타납니다. 이 화살표를 통해 원하는 조건을 정할 수 있습니다.
필터 조건 설정하기
필터가 적용된 후, 조건을 설정하여 특정 데이터를 선택적으로 표시할 수 있습니다. 드롭다운 화살표를 클릭하면 다양한 필터링 옵션이 제공됩니다. 예를 들어, 특정 날짜나 상품명을 기준으로 데이터를 필터링할 수 있습니다.
다양한 필터링 옵션
- 조건부 필터링: 특정 기준을 충족하는 데이터만 추출
- 텍스트 필터링: 특정 문자열을 포함하는 데이터 선택
- 셀 색상 필터링: 특정 색상으로 설정된 셀만 표시
- 고급 필터링: 복수의 조건을 조합하여 세부적으로 필터링
필터 해제하기
필터를 해제하는 과정도 간단합니다. 해제를 원하시는 경우에는:
- 다시 “데이터” 탭으로 이동합니다.
- “필터 해제“를 선택하여 설정한 필터를 제거합니다.
또한, 단축키 “Ctrl + Shift + L“을 사용하여 필터를 빠르게 켜거나 끌 수 있습니다.
필터 조건 변경하기
기존 필터 조건을 수정하고 싶은 경우, 해당 열의 드롭다운 화살표를 클릭하여 새로운 조건을 입력하면 됩니다. 이렇게 하면 이전의 필터링 결과를 쉽게 수정할 수 있습니다.
여러 조건 조합하기
구글 시트에서는 한 번에 여러 조건을 결합하여 필터링할 수 있습니다. 예를 들어, “부서가 인사팀이고 직급이 대리인 데이터”와 같이 복합적인 필터를 설정할 수 있습니다. 이러한 방법을 통해 데이터를 더욱 정교하게 분석할 수 있습니다.

필터링 활용의 효과
필터를 사용하면 데이터 작업이 더욱 유연해지고, 원하는 정보에 신속하게 접근할 수 있습니다. 이를 통해 데이터 분석의 기초를 다질 수 있으며, 비즈니스 의사결정に 필요한 통찰력을 얻는 데 크게 기여할 수 있습니다.
결론
구글 시트의 필터링 기능은 데이터의 양이 많을수록 더욱 가치가 있습니다. 필터를 설정하고 해제하며, 필요에 따라 데이터를 변경하는 방법을 습득함으로써 여러분의 데이터 관리 능력을 대폭 향상시킬 수 있습니다. 이번 안내를 바탕으로 구글 시트를 활용한 데이터 분석의 기초를 다져보시기 바랍니다. 지속적으로 다양한 팁과 기술을 탐색하며 데이터 관리의 효율성을 높여가시기 바랍니다.
자주 물으시는 질문
구글 시트에서 필터를 어떻게 설정하나요?
구글 시트에서 필터를 설정하려면, 먼저 필터링할 데이터 범위를 선택한 후 상단 메뉴에서 ‘데이터’ 탭을 클릭하고, ‘필터 만들기’ 옵션을 선택하시면 됩니다.
필터 조건은 어떻게 변경할 수 있나요?
필터 조건을 바꾸고 싶으시면, 해당 열의 드롭다운 화살표를 클릭하여 새로운 조건을 입력하면 이전의 필터링 기준을 손쉽게 수정할 수 있습니다.
필터를 해제하는 방법은 무엇인가요?
필터를 해제하려면 다시 ‘데이터’ 탭으로 가셔서 ‘필터 해제’를 선택하면 됩니다. 또는 단축키 ‘Ctrl + Shift + L’을 사용해 간단히 필터를 켜고 끌 수 있습니다.